 |
| |||||||
| Kayıt ol | Yardım | Üye Listesi | Ajanda | Bugünki Mesajlar | Arama |
| Grafik Tasarım Photoshop-Freehand-Flash |
 | ||
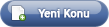
 |
| | LinkBack | Seçenekler |
 |
| |||||||
| Kayıt ol | Yardım | Üye Listesi | Ajanda | Bugünki Mesajlar | Arama |
| Grafik Tasarım Photoshop-Freehand-Flash |
 | ||
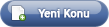
 |
| | LinkBack | Seçenekler |
| | #2 (permalink) |
| Gamma Üye 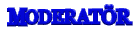  Üyelik tarihi: Feb 2008
Mesajlar: 3.713
Konular: 3171 Rep Puanı:3699 Rep Gücü:57 RD:            Ettiği Teşekkür: 45 128 Mesajına 262 Kere Teşekkür Edlidi : | COLORED PENCIL Filtresi : Resminizi çapraz fırça tekniğiyle yağlıboya ile yapılmış bir hale sokar. İletişim kutusundaki Pencil width fırça kalınlığı, Stroke Pressure kullanılan boya miktarı, Paper Brightness ise tabloya vuran ışık miktarıdır. CUTOUT Filtresi : Resminizi suluboya ile yapılmış gibi bir havaya sokar. İletişim Kutusundaki No. of levels renklerin karışım miktarını, Edge simplicity kenarların belirginliğini, edge fidelity ise kenarların orjinal şekline uygunluğunu ayarlar. DRY BRUSH Filtresi : Yağlıboya bir tabloya kuru fırça ile müdahale edilmesi sonucunda oluşan görüntüyü verir. İletişim kutusundaki Brush size fırça kalınlığı, Brush detail fırça izlerinin belirginliği, Texture ise boyanın kalınlığını temsil ediyor. FILM GRAIN Filtresi : Kumlu bir fotoğraf görüntüsü oluşturuyor. İletişim kutusundaki grain seçeneği kum miktarını, Highlight Area yüzey ışığını, Indensity ise ışık yoğunluğunu ayarlar. FRESCO Filtresi : Resminizi başka bir teknikle yapılmış yağlıboya tabloya çevirir. İletişim Kutusu detayları Dry Brush ile aynıdır. NEON GLOW Filtresi : Resminizi foreground rengi ile kaplar, iletişim kutusundaki pencereden seçeceğiniz renkteki neon ışıkları ile yüzeylerden yansıma yapar. Neon ışığının özelliklerini iletişim kutusundan ayarlayabilirsiniz. PAINT DAUBS Filtresi : Resminizi kalın bir tabaka yağlıboya kullanarak yapılan resimlere çevirir. İletişim kutusundan kullanılan fırçanın kalınlığı ve tipini ayarlayabilirsiniz. Sharpness seçeneği ise renk geçişlerindeki keskinliği ayarlar. PALETTE KNIFE Filtresi : Resminizi fırça darbeleriyle yapılmış bir tabloya dönüştürür. İletişim kutusundaki Stroke Size seçeneği fırça ebadıdır. Stroke Detail seçeneği ne kadar ayrıntının gösterileceğini belirler. Softness renklerin yumuşaklık ayarıdır. PLASTIC WRAP Filtresi : Resminizi plastik bir dokuyla kaplayıp 3 boyuta doğru ***ürür. İletişim kutusundaki Highlight Strength seçeneği plastik dokudan yansıyan ışığı ayarlar. Detail seçeneği plastiğin kalınlığı kabul edilebilir. Smoothness seçeneği ise plastik dokunun düzgünlüğüdür. POSTER EDGES Filtresi : Birbirine yakın değerlerdeki pixelleri tek değerde toplar ve az sayıda renk tonları kullanılan ticari posterleri taklit eder. İletişim kutusundan posterimizin alacağı şekli ayarlayabiliriz. ROUGH PASTELS Filtresi : Resmimizi pastel boya ile tual üzerine yapılmış bir tabloya çevirir. Texture seçeneği tual dokusunu seçmemize yarar. İstersek başka bir resmi texture olarak bile kullanabiliriz. Light Direction ise ışığın yönüdür. Diğer seçeneklerle boyanın sürülme şeklini, miktarını ve hatta ne kadar ayrıntılı çalışacağınızı bile ayarlayabiliyorsunuz. SMUDGE STICK Filtresi : Resmimizi leke tekniğiyle yapılmış bir tabloya çevirir. Stroke Lenght seçeneği boyanın sürülme genişliği, Hightlight Area seçeneği yüzeyden yansıyan ışık miktarı, Indensity seçeneği ise boya miktarıdır. Resme derinlik veren ilginç bir filtre. SPONGE Filtresi : Suluboya tablo yapmaya benzer. Üstelik suyu da biraz fazlaca. İletişim kutusundan fırça boyunu, sulandırma miktarını ve ayrıntı oranını ayarlayabiliyorsunuz. UNDERPAINTING Filtresi : Tablonun yapıldıktan sonra üzerindeki fazla boya sıyrılıp alınmış gibi bir görüntü oluşturuyor. İletişim kutusunun pek çok özelliği rough pastels filtresine benziyor. İlginç yanı uygulama sonrasında resimde 3 boyut oluşuyor. WATER COLOR Filtresi : Bildiğimiz klasik sulu boya tablo yapımı. Sanatsal anlamda güzel sonuçlar alınabilir. İletişim kutusunda fırça boyu, gölge miktarı vs. ayarlanabiliyor. |
| |  |
| | #3 (permalink) |
| Gamma Üye 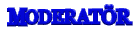  Üyelik tarihi: Feb 2008
Mesajlar: 3.713
Konular: 3171 Rep Puanı:3699 Rep Gücü:57 RD:            Ettiği Teşekkür: 45 128 Mesajına 262 Kere Teşekkür Edlidi : | Blur, fotoğraflarda kontrastı azaltmak ve renk geçişlerinde oluşan parazitleri ortadan kaldırmak için kullanılır. Hafif bir bulanıklık efekti verir. Bilgisayarımızda oluşturduğumuz grafik çalışmalarımıza farklı bir yapı kazandırmak için de kullanılmaktadır. BLUR MORE Filtresi : Blur filtresinin yaptığı işi yapar. Sadece bulanıklaştırma gücü blur'un 3-4 katıdır. GAUSSİAN BLUR Filtresi : Bu filtre, bulanıklaştırma derecesini ayarlamamıza olanak vererek görüntünün hafifçe yumuşatılmasından tüm görüntüyü kalın bir sisle kaplamaya kadar değişen efektler yaratır. Adını, renk değerlerinin değişimini gaussian çanı denilen eğriyle eşleştirmesinden alır. Bu filtrenin iletişim kutusunda görülen Radius değeri bulanıklık değeridir ve 0.1-250 arasında olabilir. Ayrıca grafiklerimize gölge kazandırmak ve 3 boyut çalışmalarında yaygın olarak kullanılır. MOTION BLUR Filtresi : Bu filtre, fotoğrafçıların zaman ayarlı objektifle çektikleri fotoğrafı simüle eder. Cismin hareketini görebilmemize yarar. İletişim kutusundaki angle değeri bulanıklığın yönüdür. +90 ve -90 arasında değişebilir. Distance değeri ise bulanıklığın yoğunluğu olup 1 ile 999 arasında değer alabilir. RADIAL BLUR Filtresi : Bir resmi dairesel olarak döndürebilir veya merkezden itibaren ya***** derinlik verebilir. İletişim kutusundaki telden yapılmış ön izleme biraz dikkat ve alışkanlık gerektiriyor. Spin seçeneği resmi veya seçili alanı dairesel döndürürken zoom seçeneği merkezden itibaren yayılmayı sağlıyor. SMART BLUR Filtresi: Bir görüntüdeki kat yerlerini bulanıklaştırabilir, görüntü binme kenarlarını bulanıklaştırıp gizler veya renkli bir resmi siyah-beyaz eskize çevirebilir. İletişim kutusundaki radius, bulanıklık mesafesini; threshold ise bulanıklaştırma yapmak için pixellerin ne kadar farklı olması gerektiğini ayarlar. |
| |  |
| | #4 (permalink) |
| Gamma Üye 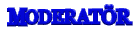  Üyelik tarihi: Feb 2008
Mesajlar: 3.713
Konular: 3171 Rep Puanı:3699 Rep Gücü:57 RD:            Ettiği Teşekkür: 45 128 Mesajına 262 Kere Teşekkür Edlidi : | Bu filtre grubu genel olarak resminizi tablo haline getirirken fırçaları denetlemenizi sağlar. ACCENTED EDGES Filtresi : Fırçanın keskin tarafının ayarlanması ile tablo yapılır. Resmin kenar geçişlerine filtre ile müdahale edilir. İletişim kutusundaki Edge width seçeneği kenar kalınlıkları, Edge Brightness geçişlerdeki ışık miktarı, Smoothness ise geçiş yumuşaklığını ayarlar. ANGLED STROKES Filtresi : Tek yönde açılı fırça darbeleri ile tablo oluşturulur. İletişim kutusundaki Direction Balance seçeneği fırçanın yönünü belirler. Stroke Lenght fırçanın genişliği, sharpness ise renk geçiş keskinliğini ayarlar. CROSSHATCH Filtresi : Birbirine dik iki taraflı ve açılı fırça darbeleri kullanır. İletişim kutusundaki Stroke Lenght fırçanın genişliği, Sharpness renk geçişleri keskinliği, Srtenght ise fırça izlerinin belirginliğini ayarlar. DARK STROKES Filtresi : Koyu renkleri belirginleştirir ve resmi karanlık bir havaya sokar. İletişim kutusunda beyaz ve siyah renklerin yoğunluğunu ayarlayabilir, renk geçiş dengesini seçebilirsiniz ( Balance ) INK OUTLINES Filtresi : Adından da anlaşılabileceği gibi renk geçiş kenarlarına mürekkeple çizilmiş gibi bir çizgi atar. İletişim kutusundaki Stroke Lenght seçeneği ile renkleri birleştirip yayarken aydınlık ve karanlık bölgelerin yoğunluğunu ayarlayabilirsiniz. SPATTER Filtresi : Sprey boya ile duvara yazı yazılır da tablo yapılmaz mı? Bu filtre işte bu işi yapıyor. İletişim kutusundaki Spray Radius seçeneği resmin merkezinden itibaren etki yarıçapını, Smoothness ise geçiş yumuşaklığını ayarlıyor. SPRAYED STROKES Filtresi : İlla sprey boya kullanacağız ya, işte bir tane daha. Bu sefer sprey boyayı hangi cepheden püskürteceğimizi seçebiliyoruz. ( Üst, Alt, Sağ çapraz, Sol çapraz ) Diğer seçenekler spatter gibi. SUMI-E. Filtresi : Resmimizi çok kalın uçlu renkli kalem kullanarak yapmışız gibi bir şekle çeviriyor. İletişim kutusu ile bu kalemlerin uç genişliğini, bırakacağı boya miktarını ve resmin genel kontrastını ayarlayabiliyoruz |
| |  |
| | #5 (permalink) |
| Gamma Üye 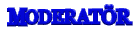  Üyelik tarihi: Feb 2008
Mesajlar: 3.713
Konular: 3171 Rep Puanı:3699 Rep Gücü:57 RD:            Ettiği Teşekkür: 45 128 Mesajına 262 Kere Teşekkür Edlidi : | DIFFUSE GLOW Filtresi : Resminizdeki parlak bölgeleri genişletip yayar ve mevcut ışığa göre fazladan bir parlama efekti sağlar. İletişim kutusundaki graininess seçeneği resme tanecikli bir doku kazandırır, 0-10 arası değer alır. Glow amount seçeneği ışık miktarını arttırıp azaltır, 0-20 arası değer alır. Clear amount seçeneği ise resmin kendi renginin ne kadarının görüneceğini belirler, 0-20 arası değer alır. DİKKAT : Glow amount seçeneğinin sağladığı ışık background rengindedir. DISPLACE Filtresi : Kullanılması oldukça zor ve istenilen sonucun alınabilmesi için ciddi anlamda bir tecrübe ve denemeye ihtiyaç duyan, ama yaptıkları da emsalsiz bir filtre. Genel anlamda resmi eğer, büker, parçalar. *.bmp formatındaki dosyalarda çalışmaz. *.psd formatındaki bir resmi bozulma haritası olarak kullanır. Ana resimdeki pixelleri bozulma haritasındaki pixellerin renk değerine göre kaydırır. Maalesef ön izleme penceresi de yoktur. Açıklama : Bu filtre diğer tüm filtrelerden farklı bir mantıkla çalışıyor. Bu sebeple defalarca deneme yapmadan ve iyice tecrübe sahibi olup filtrenin çalışma mantığını anlamadan geçerli çalışmalarınızda kullanmayın. Ama bu muhteşem filtrenin peşini de bırakmayın. GLASS Filtresi : Resminize buzlu cam arkasından bakıyormuş görüntüsü sağlar. İletişim kutusunda 4 tane hazır "Buzlu Cam" tipi yüklüdür. Bunları Texture seçeneğinde bulabilirsiniz. İsterseniz bir başka *.psd formatındaki resmi de kullanabilirsiniz. Scaling seçeneği buzlu camın dokularının ne kadar önde (dikkate alınacak) veya arkada (az dikkate alınacak) olacağını ayarlar. Distortion seçeneği bozulma miktarını belirler. Smoothness seçeneği ise buzlu camın buz hücrelerinin ebadını belirler. OCEAN RIPPLE Filtresi : Resminizi okyanus dalgaları gibi büker. Ripple Size seçeneği dalgaların boyunu ayarlar. Ripple Magnitude seçeneği ise bozulma miktarını ayarlar. Hoş bir filtre. Fotoğraflarda pek kullanılamıyor. PINCH Filtresi : Resmi içe veya dışa doğru küresel bir mantıkla sıkıştırır. Amount değeri 100 ile -100 arasında değişir. Tel çerçevede de izleyebileceğiniz gibi içe ve dışa resim merkezli bir küre mantığıyla sıkıştırma yapmaktadır. POLAR COORDINATES Filtresi : Bir resmin koordinat sistemini kutupsaldan dörtgene veya dörtgenden kutupsala dönüştürür. İlk resimdeki şekil dörtgenden polar koordinat sistemine dönüşünce bakın neler oldu. Aynı filtreyi üstüste birkaç kez çalıştırmayı deneyin, sonuçlara şaşırabilirsiniz. RIPPLE Filtresi : Resimde tırtıklanmış bir görüntü oluşturur. İletişim kutusundaki amount seçeneği tırtık derinliğini ayarlar, -999 ile 999 arasında değişir. Size seçeneği tırtık dalgasının boyunu belirler. SHEAR Filtresi : Resminizi iletişim kutusunda beliren çizgiye uygun olarak eğip büker. Çizginin istediğiniz yerine tıklayıp kaydırabilir, böylece resminizi sınırsız sayıda şekle sokabilirsiniz. SPHERIZE Filtresi : Resminizi bir küre veya silindir yapısında 3 boyuta taşır. İletişim kutusundaki tel çerçeveden ön izleme sağlayabilirsiniz. Amount seçeneği 100 ile -100 arasında değişir ve resme kazandırılacak derinliği belirler. Mode seçeneği küre, yatay silindir veya düşey silindir seçeneklerini kullanımımıza sunar. TWIRL Filtresi : Resmi, merkez resim merkezi olmak kaydıyla sağa veya sola 0-999 derecede döndürür. WAVE Filtresi : Adı üstünde zaten, resimde dalga efekti yaratır. İletişim kutusundaki Number of Generator seçeneği üretilecek dalga sayısını belirler. 1-999 arasında değişir. Çok dalga üretilirse dalgalar üstüste bineceğinden bozulma da büyük olur. Wavelenght seçeneği dalga tepeleri arasındaki mesafedir. Min. ve Max. değerlerini ayarlayabilirsiniz. Amplitude dalga yüksekliğidir. Bunun da Min. ve Max. değerleri ayarlanabilir. Sine, triangle ve square dalganın tipidir. (Eğri, üçgen, kare). Bir seçim bölgesine uygulandığında resim ilginç bir hal alabilir. ZIGZAG Filtresi : Su yüzeyindeki dalgalanmalara benzer bir efekt oluşturur. Dalganın yönü ve cinsini iletişim kutusundaki Style seçeneğinden atayabiliriz. Pond Ripples (Havuz Dalgaları), Out From Center (Merkezden dışa doğru) veya Around Center ( Merkezin civarında) seçeneklerimiz var. Amount ve Ridges seçenekleri ile dalganın özelliklerini ayarlıyoruz. |
| |  |
| | #6 (permalink) |
| Gamma Üye 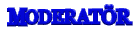  Üyelik tarihi: Feb 2008
Mesajlar: 3.713
Konular: 3171 Rep Puanı:3699 Rep Gücü:57 RD:            Ettiği Teşekkür: 45 128 Mesajına 262 Kere Teşekkür Edlidi : | ADD NOISE Filtresi : Görüntüye parazit ekler ve bu parazitlerle resmin bütünleşmesini sağlar. Genellikle resmin tamamına veya bir kısmına doku oluşturmak için kullanılır. İletişim kutusundaki amount değeri parazit yoğunluğudur. 1 ile 999 arasında değer alabilir. Uniform seçeneğini işaretlerseniz, her bir pixel için amount değeri kadar + veya - renk rastgele seçilir. Eğer gaussian seçeneğini işaretlerseniz bu renk seçimi gaussian çanına bağlı olarak hesaplanır. Genellikle gaussian seçeneğinde daha parazitli bir görünüm oluşur. Monochromatic seçeneği işaretliyse parazitler siyah-beyaz arasında değer alabilir. DESPECKLE Filtresi : Bu filtre, resimdeki en büyük farka sahip renk değişim yerlerini koruyarak diğer yerleri bulanıklaştırır. Böylece resmin ayrıntıları ve çizgileri korunurken genelde parazitler ve aşırı netleşmiş pixeller yumuşatılır. Scanner'da kötü taranmış resimleri düzeltmek için kullanabilirsiniz. DUST&SCRATCHES Filtresi : Bu filtre resimdeki çizik, kırık gibi kusurlu bölgelerde hatalı yerleri çevresiyle kaynaştırmak için kullanılır. İletişim kutusundaki threshold değeri, hatalı bölge ile ona komşu bölge pixellerinin değerini analiz etmek için kullanacağı değerdir. Radius değeri ise hatalı bölgenin temizleneceği aralığı belirler. Çalışmalarınızda her iki değeri dengeli kullanmanız en iyi sonucu almanızı sağlar. Eski fotoğraflar için ilaç gibi bir filtredir. MEDIAN Filtresi : Median filtresi resimde veya seçili bölgedeki pixellerin parlaklıklarını harmanlar ve istenmiyen parazitleri azaltır. Radius değeri (1-16 arası) her bir pixelin kaç pixel yarıçaptaki bir bölgeyi inceleyip harmanlıyacağını gösterir. Yüksek değerler ihtiyatla kullanılmalıdır. |
| |  |
| | #7 (permalink) |
| Gamma Üye 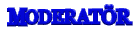  Üyelik tarihi: Feb 2008
Mesajlar: 3.713
Konular: 3171 Rep Puanı:3699 Rep Gücü:57 RD:            Ettiği Teşekkür: 45 128 Mesajına 262 Kere Teşekkür Edlidi : | COLOR HALFTONE Filtresi : Resmi büyük ebatlı yarı-ton parçalardan yapılmış gibi görünmesini sağlar. İletişim kutusundaki radius değeri oluşturulacak parçaların oluştuğu ağ sisteminin eni ve boyudur. CRYSTALLIZE Filtresi : Bu filtre resimde çokgen parçalar oluşturur ve benzer renkli pixelleri bu parçaların içine doldurur. Doğru yerde kullanılırsa çok güzel görüntüler yakalanabilir. FACET Filtresi : Resminizi elle (suluboya benzeri) yapılmış gibi bir görüntüye kavuşturur. FRAGMENT Filtresi : Görüntüyü 4 kez kopyalar, ortalamasını alır ve kaydırarak yeniden yapıştırır. Böylece fotoğraf makinasında çekim esnasında elin titremesine benzer bir görüntü oluşur ve zemin flu bir doku kazanır. MEZZOTINT Filtresi : Resminizi nokta, çizgi ve darbeler kullanarak yeniden oluşturur. İletişim kutusundaki menüyü kullanarak tekniklerden birini seçebilirsiniz. MOSAIC Filtresi : Resmi hücrelere böler ve her hücreyi tek bir renk yaparak resminizi mozaikten yapılmış gibi bir görünüme kavuşturur. Sanatsal bir yaklaşımla kullanabilir veya yanda görüldüğü gibi farklı uygulamalar tercih edebilirsiniz. POINTILLIZE Filtresi : Resmi rastgele noktalara böler, noktalar arasında boşluklar yaratır. Ürettiği noktaların hafifçe kabarıkmış gibi bir görüntüsü olur. Önemli : Noktalar arasında kalan boşluklar background rengi ile doldurulur. |
| |  |
| | #8 (permalink) |
| Gamma Üye 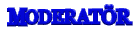  Üyelik tarihi: Feb 2008
Mesajlar: 3.713
Konular: 3171 Rep Puanı:3699 Rep Gücü:57 RD:            Ettiği Teşekkür: 45 128 Mesajına 262 Kere Teşekkür Edlidi : | 3D TRANSFORM Filtresi : İki boyutlu bir görüntüyü sanki 3. boyutu destekliyen bir program tarafından üretilmiş gibi göstermeye yarar. Resme derinlik katar. Ancak bir mucize beklemeyin. Pek çok kısıtlaması var. Öncelikle küp, silindir veya küre şeklindeki resimlerde kullanılırsa bir sonuç alınabiliyor. Ayrıca çok hafif transferler yapılabiliyor. 3. boyutu biraz fazla kaçırırsanız resim bozuluyor. Döndürme sırasında boşalan bölgelerde ayrıca zemin çalışması gerekebiliyor. Not : Add point, convert point ve substrack point araçları sadece silindir ile seçim yapılırsa çalışır. CLOUDS Filtresi : Background ve foreground renklerini kullanarak yumuşak kenarlı bulutumsu görüntüler oluşturur. DIFFERENCE CLOUDS Filtresi : Bu filtre background ve foreground renkleri ile bulutlar oluşturur, sonra mevcut resmin pixel renk değerlerinden bu oluşan bulutları çıkarıp ters çevirir. LENS FLARE Filtresi : Bir ışık kaynağına doğru fotoğraf çekmişsiniz de ışık kaynağının merkezi objektife yansımış.İletişim kutusundaki brightness düğmesi ışığın parlaklığını ayarlamaya yarar. %10-300 arası değer alır. Lens Type seçeneği fotoğraf makinası objektif tiplerini simüle ediyor.Cursor önizleme penceresi üzerine geldiğinde + şeklini alıyor. Bu işareti tıkladığımız yer parlamanın olacağı yerdir. IGHTING EFFECTS Filtresi : Esas olarak bu filtre, resminize harici bir ışık kaynağından çeşitli şekillerde ışık vermek için tasarlanmıştır. Ayrıca gri görüntülerden doku haritaları oluşturularak resminize dokudaki farklı yapılaşmaya uygun ışık da verilebilir. Öncelikle iletişim kutusunu bir inceliyelim.1 no.lu menü ışık kaynağını seçmemize yarar. Default kaynağı geniş bir etki alanına sahip ve oldukça güçlü bir ışıktır. Ama resimlerimizin özelliğine bağlı olarak kullanabileceğimiz 17 adet ışık kaynağı daha burada gizli. Vitrin spotlarından gizli ışıklandırmaya, parlamadan yumuşak ışığa kadar neler yok ki ? Üstelik bu ışıkların hepsinin bütün özelliklerini değiştirebilirsiniz. Ön izleme penceresi üzerinde ışığın merkezi ve etki alanı çizgi halinde görünür. Bütün yapmanız gereken etki alanı çizgisi üzerinde bulunan noktayı cursor ile tutup kaydırmak. Eğer ışık merkezindeki noktayı kaydırırsanız etki alanı komple kayar. Dikkatli olmak lazım. Uyarı : Birden fazla kaynağa sahip ışık tiplerinde iyice tecrübe sahibi olmadan değişiklik yapmayın. ( Five lights, RGB lights gibi ) Artık bu ışıklar size yetmiyor. Bu liste haricinde yeni bir ışığa ihtiyaç var. Kolay. Önizleme penceresinin altındaki ampul resmini tutup pencere içine sürükleyin. İşte size yeni bir ışık türü. Ama bu ışığı ayarlayalım önce. Merkez ve etki alanını nasıl ayarlayacağımızı biliyoruz artık. 2 no.lu menü'den ışık kaynağı tipini seçelim. 3 seçeneğimiz var. a. Directional : Işığı bir doğrultuda yayar. Merkezini ve yüksekliğini değiştirebilirsiniz. Ama etki alanını değiştiremezsiniz. Dikkat ederseniz etki alan elipsi yok oldu. Güneş ışığı gibi uzaktan ve kuvvetli gelen ışığı simüle eder. b. Omni : Işığı etki alanı içine merkezden kenara homojen yayar. Tavan ampulü gibi bir etki yapar. Merkezini ve etki alanını değiştirebilirsiniz. Etki alanı daraldıkça ışık şiddeti artar. Işık kaynağı resme yakınlaşıyormuş etkisi yaratır. c. Spotlight : Adı üstünde zaten, spot ışık etkisi yaratır. Işığın yandan gelmesini simüle eder. Herşeyini değiştirebilirsiniz. (Merkez, etki alanı ve şiddeti) Şimdi de ışığımızın rengini seçelim. 3 no.lu menü penceresine çift tıklayın. Kullanacağınız ışık rengini seçin. Indensity ayarı ışığın şiddetidir. 100 ile -100 arası değer alır. Focus ayarı sadece spotlight seçeneğinde çalışır. Işığın etki alanı elipsi içinde ne kadar yer kaplıyacağını belirler. Wide yönü ışığı genişletirken Narrow yönü daraltır. Şimdi ışık kaynağı, etki alanı ve yeri hazır. Ya özellikler? 4 no.lu menü'nün özelliklerine de bir bakalım. a. Gloss : Işığın yüzeyden nasıl yansıyacağını belirler. Shiny(Parlak) ve Matte(Mat) değerleri arasında değişir. b. Material : Işığın yansıyacağı yüzeyin yansıma özelliklerini belirler. Plastic seçeneği ışığın rengini yansıtırken ****llic seçeneği yansıma yüzeyinin rengini yansıtır. c. Exposure : Işığı azaltıp çoğaltır. d. Ambiance : Işık kaynağından gelen ışıkla ortam ışığının karışımını ayarlar. Pozitive seçeneği ambient ışığını arttırırken negative azaltır. Bütün bu ayarlardan sonra ışık efektimiz hazır sayılabilir. Bu filtrenin bir de doku haritasına göre yansıma özelliklerini inceliyelim. Bu iş biraz daha karışık gibi. Önce doku haritası hazırlanacak resmi hazırlayalım. Bu resim mutlaka gri modelinde olmalı ve *.psd formatında kaydetmeliyiz. Sonra esas ön planda olacak resmi açalım. Channels kulakçığına tıklayıp yeni bir kanal oluşturalım. Adı Alpha 1 olacaktır. Bu kanal seçili iken Filter > Render>Texture Fill komutu verip gri dosyayı yükleyelim. Sonra RGB kanalına geçelim. Lighting Effects iletişim kutusunu açıp 6 no.lu menüden Alpha 1 kanalını işaretliyelim. Ok. diyelim. Gri dosyanın resimdeki kenarları birer kabartı gibi resmimize işledi. TEXTURE FILL Filtresi : Bu filtre gri (greyscale) modundaki bir resmi çalışma resmimizde var olan veya bizim yaratacağımız alfa kanalına doldurmaya yarar. Bu alfa kanalını kullanarak resminizi doku haritasına göre ışıklandırabilirsiniz ( bkz. Lighting Effects filtresi) veya bu kanalı maske olarak kullanabilirsiniz. DİKKAT : Bu filtre ile yükleme yapacağınız görüntü mutlaka gri olmalı ve *.psd formatında kaydedilmiş olmalıdır. |
| |  |
| | #9 (permalink) |
| Gamma Üye 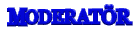  Üyelik tarihi: Feb 2008
Mesajlar: 3.713
Konular: 3171 Rep Puanı:3699 Rep Gücü:57 RD:            Ettiği Teşekkür: 45 128 Mesajına 262 Kere Teşekkür Edlidi : | SHARPEN Filtresi : Bu filtre birbirine komşu pixeller arasındaki kontrastı arttırarak resmi netleştirir. Genellikle taranmış resimlerde rötuş işlemlerinden sonra veya resim üzerinde transform komutları kullanıldıktan sonra oluşan bozulmaları gidermek amacıyla kullanılmaktadır. SHARPEN EDGES Filtresi : Sharpen filtresi gibi çalışır. Tek farkı resimde veya seçim bölgemizin içinde bulunan kenarlara etki etmemesidir. SHARPEN MORE Filtresi : Sharpen filtresinin 3-4 kat kuvvetli etki yapanıdır. UNSHARP MASK Filtresi : Bu gruptaki en enteresan filtre. Bir resmin kenarlarının netliğini arttırır. İletişim kutusundaki amount değeri efektin yoğunluğunu belirler. % cinsinden 1-500 arası bir değer alabilir. Radius değeri iyileştirme yapılacak pixelden itibaren ne kadar uzağa gidilmesi gerektiğini ayarlar. (1-2 değerleri en iyi sonucu veriyor). Thresold değeri ise iyileştirme yapılacak pixelle komşu pixeller arasındaki kontrast farkıdır. |
| |  |
| | #10 (permalink) |
| Gamma Üye 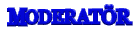  Üyelik tarihi: Feb 2008
Mesajlar: 3.713
Konular: 3171 Rep Puanı:3699 Rep Gücü:57 RD:            Ettiği Teşekkür: 45 128 Mesajına 262 Kere Teşekkür Edlidi : | Bu filtre grubu genel olarak resmimizi elle kurşunkalem kullanarak çizilmiş hale sokar. BAS RELIEF Filtresi : Resmimizi foreground rengi üzerine rölyef haline getirir. İletişim kutusundan detayların belirginliğini ve geçişlerin yumuşaklığını ayarlayabilirsiniz. CHALK & CHARCOAL Filtresi : Tebeşir ve kömürle yapılmış tablo. Bu filtre foreground ve background renklerini kullanarak elle çizilmiş bir hale sokuyor. İletişim kutusunda Chalk (Background) ve Charcoal ( Foreground) miktarını ayarlayabilirsiniz. CHARCOAL Filtresi : Hazır kömür elimizdeyken bir filtre daha inceliyelim. Kağıda kaba kalemle eskiz çalışması gibi birşey yapıyor. İletişim kutusundan kalem kalınlığını, ne kadar detaylı çalışılacağını ve aydınlık-karanlık dengesini ayarlayabiliyoruz. CHROME Filtresi : Resmi veya seçili bölgeyi kromdan yapılmış 3 D bir görüntüye sokar. İstediğimiz detay miktarını ve renk geçiş yumuşaklığını ayarlayabiliyoruz. CONTE CRAYON Filtresi : Resminizi, foreground ve background renklerinde 2 kuru boya kalemi ile tual üzerine yapılmış tabloya çevirir. İletişim kutusunda her iki rengin miktarını, tualin cinsini, tual dokusunun ne kadar belli olacağını hatta ışığın hangi yönden geleceğini ayarlayabiliyorsunuz. GRAPHIC PEN Filtresi : Foreground ve background renklerinde 2 fırça kullanarak resminizi tabloya dönüştürüyor. İletişim kutusunda fırçanın genişliği ve tabloya sürüş yönü ayarlanabiliyor. Ayrıca karanlık-ışık denge ayarı da var. HALFTONE PATTERN Filtresi : Önce resminizin aydınlık kısımlarını background, karanlık kısımlarını foreground rengine çeviriyor. Sonra foreground renginde desenli bir tül perdenin arkasına saklıyor. İletişim kutusundan desen büyüklüğü ve tipi ( 3 ad. ) ile kontrast miktarını ayarlayabiliyorsunuz. NOTE PAPER Filtresi : Pürüzlü bir yüzey üzerine aynı malzemeden bir tabaka daha koyup bu tabakaya şekil verin. İşte bu filtre. Alttaki tabaka foreground, üstteki ise background renginde. Ancak dikkat : Aydınlık yüzeyler üst tabakaya alınıyor. İletişim kutusunda zemin kumluluk oranı, pürüzlerin belirginliği, üst tabakaya alınacak bölgelerin aydınlanma oranı ayarları var. PHOTOCOPY Filtresi : Kenarlara foreground, diğer alanlara background renklerini yerleştirip fotokopi taklidi yapıyor. İletişim kutusunda fotokopi çekim hassaslığı ( detail ) ve toner miktarı (Darkness) ayarları var. PLASTER Filtresi : Tual üzerine boyayı sıvayıp tablo yapıyor. Aydınlık alanlar foreground, karanlık alanlar background renk alıyor. İletişim kutusunda sıvanın resme uygunluk ayarı (Image Balance),yumuşaklık ayarı ve ışık yönü ayarı mevcut. RETICULATION Filtresi : Resmi üstteki filtrelerde olduğu gibi 2 renge çevirip benekli bir doku ile kaplıyor. STAMP Filtresi : Resminiz damga halinde kazınmış, sonra kağıda damga basılmış gibi bir görüntü veriyor. Renklendirme üstteki filtreler gibi. İletişim kutusundan renk geçiş keskinliğini ve renk yumuşaklığını ayarlayabiliyorsunuz. TORN EDGES Filtresi : Bıçakla tuali yırtarak tablo yapma şekli. İletişim kutusundan geçiş yumuşaklığı, resim hassasiyeti ve kontrastı ayarlayabiliyoruz. WATER PAPER Filtresi : Resminizin durgun suya vuran görüntüsünü oluşturur. İletişim kutusundaki fiber lenght resmin suda dağılmasını ayarlıyor. Ayrıca parlaklık ve kontrast ayarları da var |
| |  |
 |
| Tags |
| filtreler, photoshop |
| Konuyu Toplam 1 Üye okuyor. (0 Kayıtlı üye ve 1 Misafir) | |
| |
 Benzer Konular
Benzer Konular | ||||
| Konu | Konuyu Başlatan | Forum | Cevaplar | son Mesaj |
| Photoshop Aşk Fontları - Photoshop Aşk Fontları - Aşk Temalı Yazı Fontları Resimleri | Yahoo | Grafik Tasarım | 0 | 11.01.11 22:53 |
| Menuler ve Filtreler | ASYA | Grafik Tasarım | 1 | 30.07.10 04:12 |
| Photoshop | Kedi | Karikatür | 0 | 14.06.09 01:02 |
| Filtreler | Kedi | Fotoğrafçılık | 0 | 04.12.08 04:37 |
| Filtreler | tualim | Fotoğrafçılık | 0 | 14.03.08 18:17 |