 |
| |||||||
| Kayıt ol | Yardım | Üye Listesi | Ajanda | Bugünki Mesajlar | Arama |
 | ||
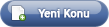
 |
| | LinkBack | Seçenekler |
 |
| |||||||
| Kayıt ol | Yardım | Üye Listesi | Ajanda | Bugünki Mesajlar | Arama |
 | ||
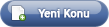
 |
| | LinkBack | Seçenekler |
 |
| Tags |
| anlatim, goruntusunu, kaydetme, resimli, webcam, yontemi |
| Konuyu Toplam 1 Üye okuyor. (0 Kayıtlı üye ve 1 Misafir) | |
| |
 Benzer Konular
Benzer Konular | ||||
| Konu | Konuyu Başlatan | Forum | Cevaplar | son Mesaj |
| İplikten Bileklik Yapılışı Resimli Anlatım - Bileklik Yapılışı Resimli Anlatım | Berfin | Takı Modelleri ve Takı Tasarım | 0 | 23.05.13 13:22 |
| Bileklik Yapılışı Resimli Anlatım - İnci Bileklik Yapılışı Resimli Anlatım | Berfin | Takı Modelleri ve Takı Tasarım | 0 | 23.05.13 13:14 |
| Bileklik Yapılışı Resimli - Bileklik Nasıl Örülür Resimli Anlatım | Berfin | Takı Modelleri ve Takı Tasarım | 0 | 19.05.13 14:22 |
| Patik Yapımı Resimli Anlatım | Berfin | Bebek Örgüleri | 0 | 04.11.08 21:16 |
| Saç değişikliği(resimli anlatım) | Kedi | Grafik Tasarım | 0 | 14.08.08 07:40 |